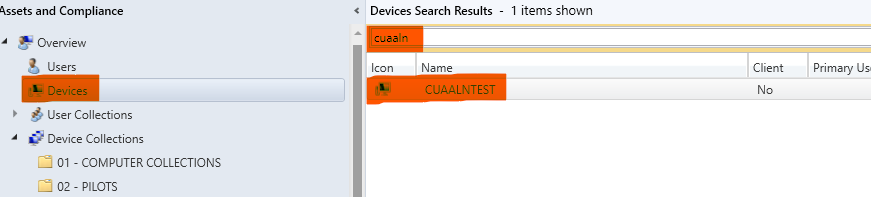5.1. Video Tutorials
Sharing Documents from OneDrive Online
Sharing Documents from Windows File Explorer
Adding your OneDrive folders to the Quick Access Menu
OneDrive Document Version History
Adding OneDrive Shared Folders to My Files / Windows Explorer
5.2. Add a Shared Folder to Your OneDrive
OneDrive – Add a Shared Folder to “My Files” and the OneDrive Application
After a folder has been shared with you, it will appear in the Online version of OneDrive, but not in the local version in the File Explorer. Follow the steps below to add a shared folder to your local OneDrive Application.
- Sign into OneDrive Online at: https://onedrive.live.com. Select the “Shared” tab on the left side of the screen.
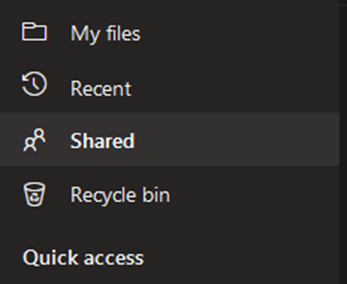
- Click on the desired folder and select “Add shortcut to my files.”
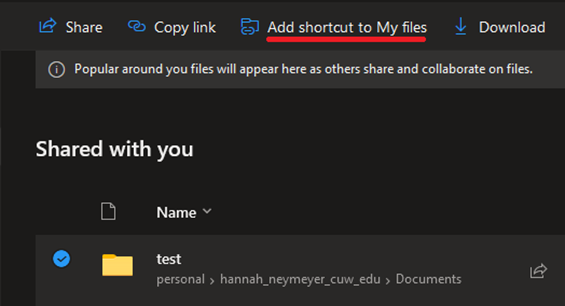
- A notification will appear at the top-right of the screen once it has been added.
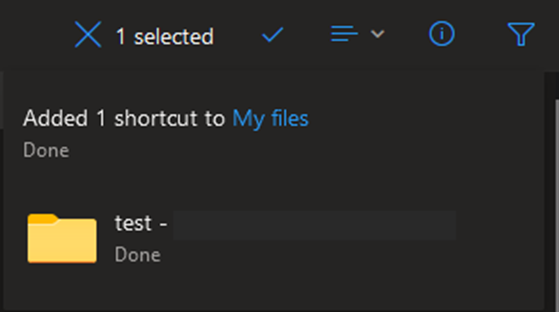
4. The selected folder will now show up in “My Files” in the Online version of OneDrive as well as under OneDrive in your File Explorer.
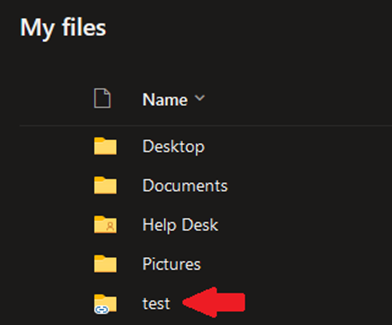
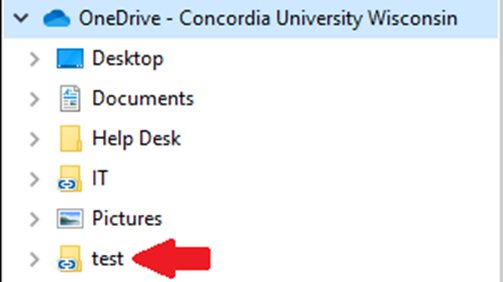
5.3. Add a File or Folder to Quick Access
There may be folder saved in your OneDrive account that you frequently access. If this is the case, follow these steps to add these items to your quick access bar. You can tell if an item is pinned to Quick Access if there is a pin icon to the right of it.
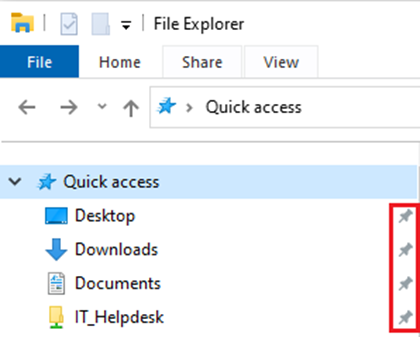
- Open your File Explorer by either:
- clicking on the following icon at the bottom of your taskbar:
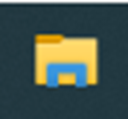
- Typing in ‘File Explorer’ in the Windows Search bar and selecting the File explorer app.
- Navigate to the desired folder under ‘OneDrive – Concordia University Wisconsin’ and right click it to bring up a drop-down menu.
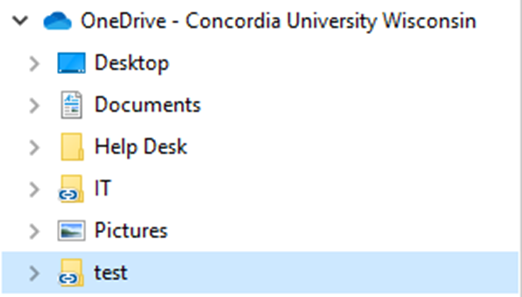
- Select ‘Pin to Quick Access.’
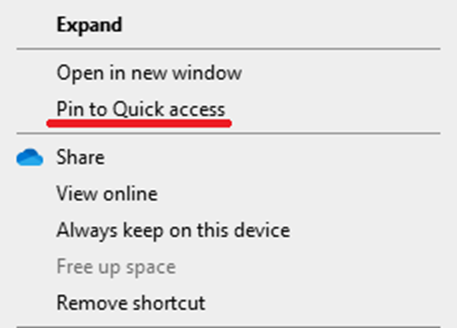
- You will now see the selected folder listed under Quick Access.

5.4. OneDrive Permissions Icons
 Anyone with the link: Anyone that you send this link to will have the permissions that you set AND can forward the link on giving other users the same permissions If you are sharing a folder, anyone you send the link to will have the permissions that you set AND will be able to forward the link on giving other users the same permissions.
Anyone with the link: Anyone that you send this link to will have the permissions that you set AND can forward the link on giving other users the same permissions If you are sharing a folder, anyone you send the link to will have the permissions that you set AND will be able to forward the link on giving other users the same permissions.
 People in Concordia University Wisconsin with the link: Anyone that you send the link to will have the permissions that you set providing that they have an @cuw.edu or @cuaa.edu email address.
People in Concordia University Wisconsin with the link: Anyone that you send the link to will have the permissions that you set providing that they have an @cuw.edu or @cuaa.edu email address.
 People with existing access: This setting is if you are generating a new share link for a document that you have already shared. Anyone with previous access will receive the new permission you are setting.
People with existing access: This setting is if you are generating a new share link for a document that you have already shared. Anyone with previous access will receive the new permission you are setting.
 Specific People: Email addresses that you specify will receive the permissions that you set.
Specific People: Email addresses that you specify will receive the permissions that you set.
5.5. Sharing Files with OneDrive Online
OneDrive – Sharing with OneDrive Online
OneDrive has numerous ways to allow you to share files with other users, this tutorial will cover the OneDrive website method.
To do the following steps, log into onedrive.com with your CUWAA email/Password OR right clicking on OneDrive in File Explorer and selecting the “View online” option.
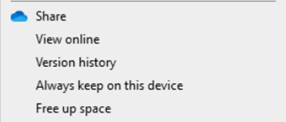
Part 1 - Sharing Files
- Navigate to the file you want to share and click the 3 vertical dots that appear when you hover over it. Click the Share option.
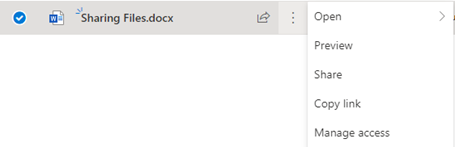
- You will be met with the following menu. The first option it comes up with is the “Send link” option.
-
Note: For security reasons, it is highly recommended you do not use the link option. Anyone who gains access to the link and see the file(s) you share with it. See step 3 for best practice.
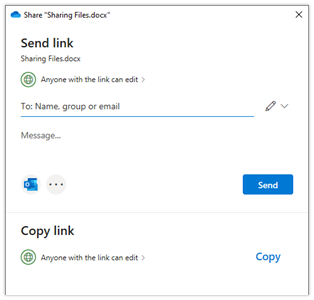
- Click on the first Anyone with the link can edit, then select the blue briefcase/“People in Concordia…” option. By default, it has “Allow editing” check marked. If you don’t want them to edit, uncheck that box.
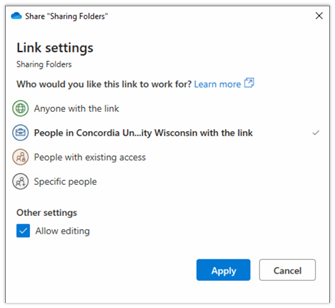
- Click Apply, it will continue with who you would like to sharing it with. Enter their name(s), it will search our CUWAA system for the names of your co-workers. You can add as many people as you would like here.
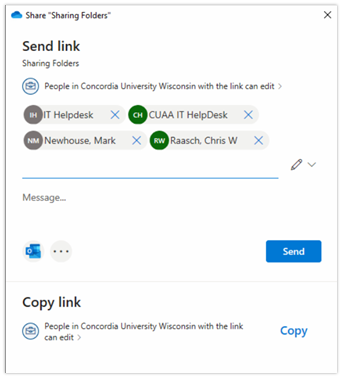
- Share the file.
- Hitting send this box to share it with an automated OneDrive email:
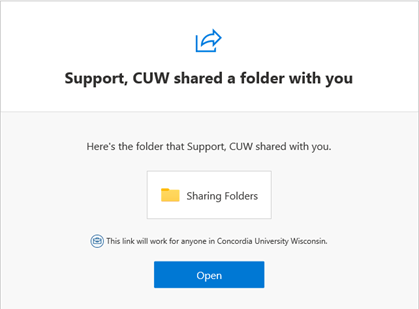
- Copying the link will give you a custom link that only the specific people you shared with can access. You can use this to link to paste it in your one customized email.
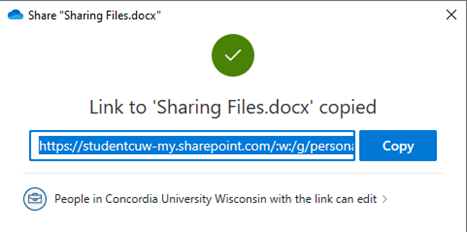
Part 2 - Sharing Folders
Sharing Files covers the exact same steps. Folders will allow you to add/remove files with out the other users losing access to the folder.
- Navigate to the file you want to share and click the 3 vertical dots that appear when you hover over it. Click the Share option.
- Change it to the blue briefcase/”People in Concordia…” option.
- Remember, “Anyone with the link” gives access to non-CUWAA people. It’s safest to select the Concordia option.
- Review the Editing checkmark, check/uncheck how you wish.
- Enter the name(s) who you would like to share it with.
- Click “Send” for the automated OneDrive email or Copy if you wish to write up your own email.
5.6. Setting Share Permissions on Files and Folders
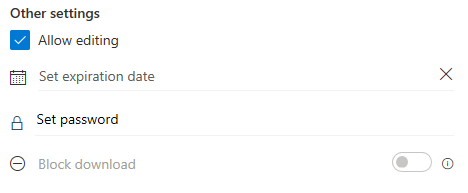
Share permissions consist of the following:
Allow/Disallow Editing: Checking/Unchecking this box will allow or prevent people you share your document from editing the contents of your document. When applied to a folder, the setting applies to all documents and folders within that folder.
Set expiration date: Setting this date will remove the share when the target date is reached
Set password: Allows you to password protect a document or folder
Block download: This option is only available it you have unchecked the "Allow editing" box. This will prevent users from downloading or printing your document. If applied to a folder the setting applies to all documents and folders within that folder.
5.7. OneDrive Status Symbols
OneDrive – Status Symbols
Blue cloud icon

This means the file/folder is available online. You can only open the file when you have an internet connection.
Green Checkmark

This file/folder is downloaded locally. You will see this on files you have opened on your PC before. You can open it without an internet connection.
Solid Green Checkmark

This file/folder is downloaded locally and you have instructed your PC to “Always keep on this device.” You can open it without an internet connection.
Any icon with a silhouette (person) icon
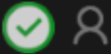
This file/folder has been shared with someone.
Blue Sync Icon

This file/folder is pending a sync. If it is actively rotating, a sync is currently happening.
Red X Icon on the OneDrive App




OneDrive has a problem with Syncing Files/Folders. The OneDrive app will guide you through fixing the files it has problems with.
For further explanation of the Microsoft OneDrive iconography, visit the following link:
https://support.microsoft.com/en-us/office/what-do-the-onedrive-icons-mean-11143026-8000-44f8-aaa9-67c985aa49b3
5.8. Viewing your Documents in OneDrive
For documents saved in OneDrive if you open them from the file explorer version they will open as normal. However, if you are using the web version there are a few different ways to view the document.
The First viewing method is a web-based version of office programs. When clicking on the document you wish to open a new window will open.
This new window will bring the document up inside of a simplified version of one of the office programs. Shown below is a document pulled up in the web version of Microsoft Word.
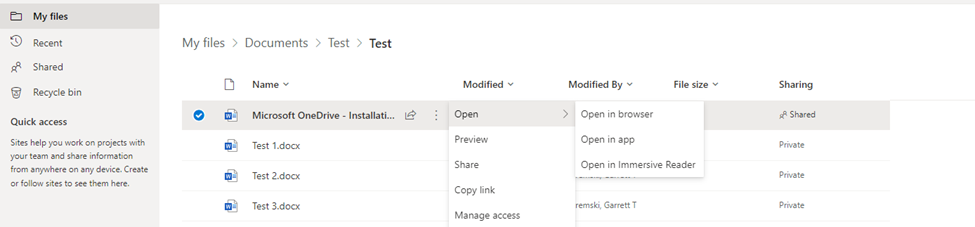
The second is to open the document in the Microsoft program installed on your computer. There are two ways to open the document normally.
The first option is select the document you wish to open and click on the icon made of three vertical dots. It will look like the following image: 
Then select the option called Open. Inside of open there will be an option call “Open in app”. That option will open the document as normal.
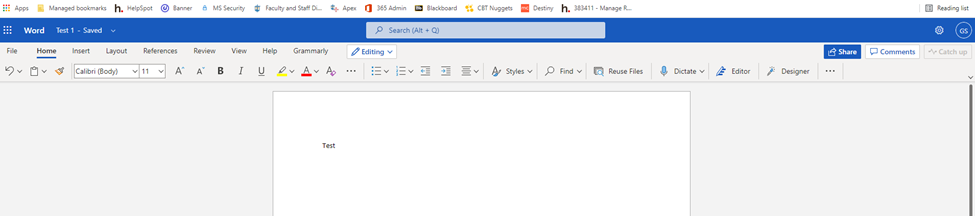
The second way is to download the document and then open the downloaded document as normal. As shown in the image below.

5.9. OneDrive Lunch n Learn Powerpoint
6.1. Add an unknown computer to SCCM devices
1. Open the SCCM Console (If you don't have this installed, contact Justin Cross) then click "Devices."
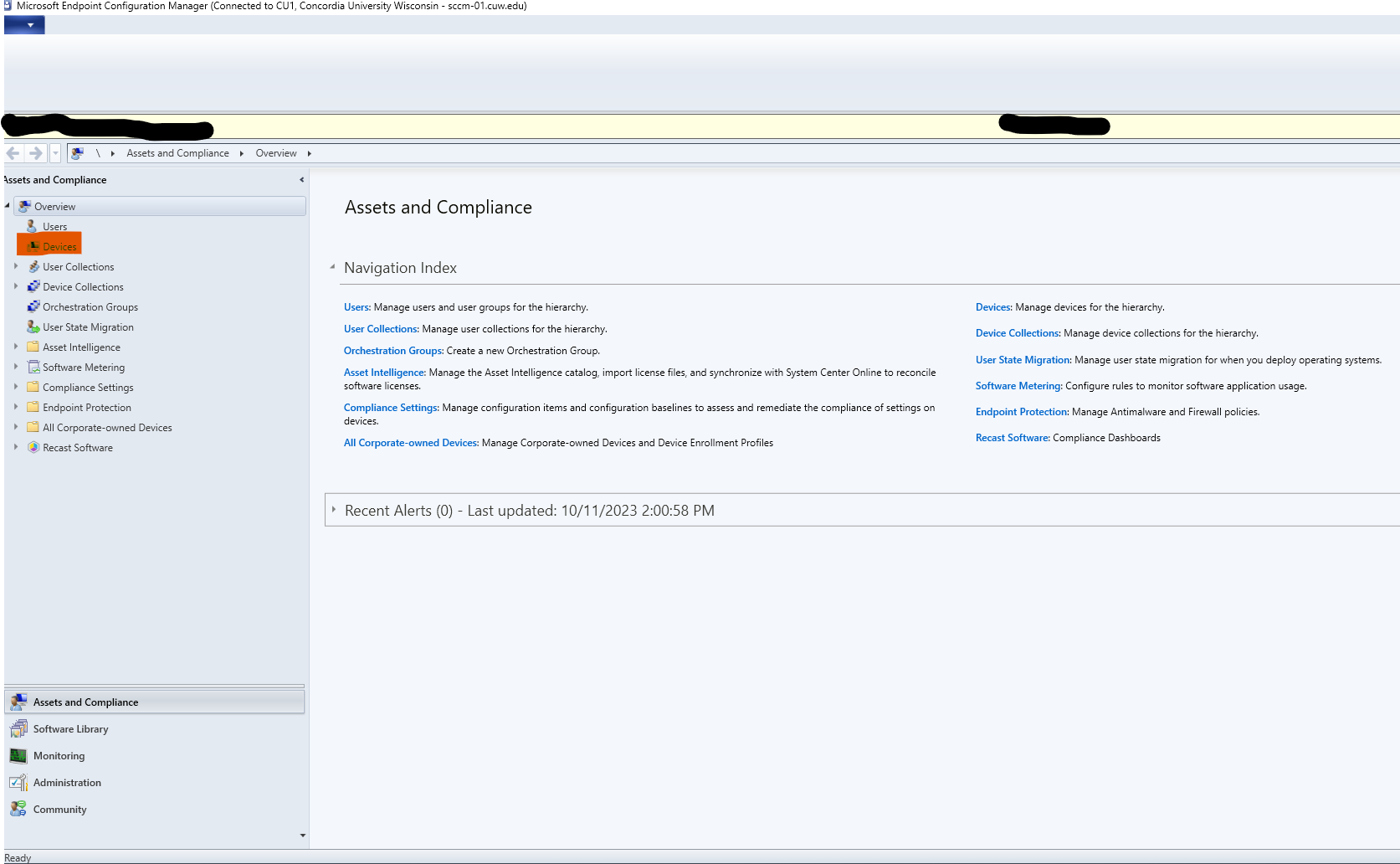
2. Click on "Import Computer Information" in the ribbon at the top of the screen.
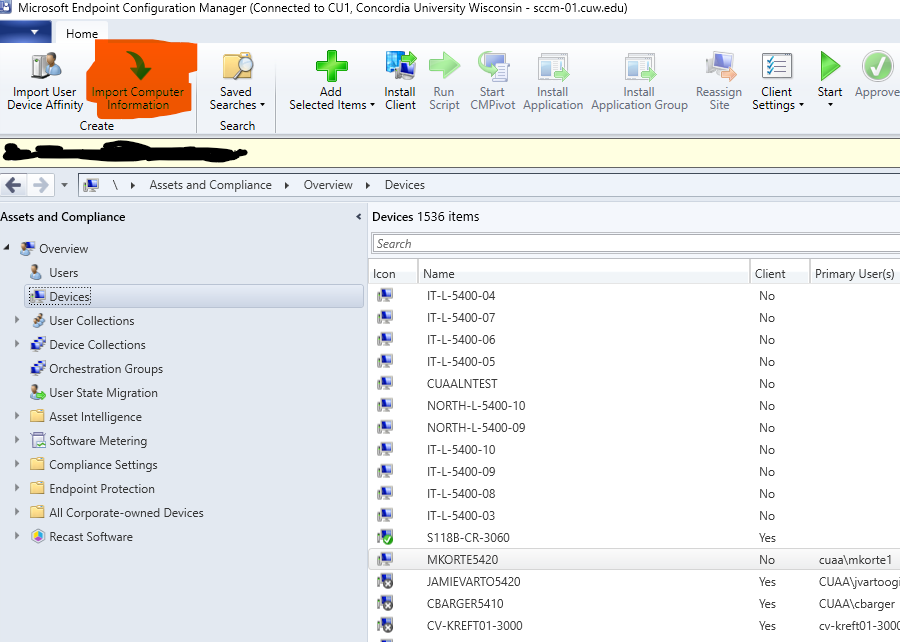
3. Select "Import single computer" and click next.
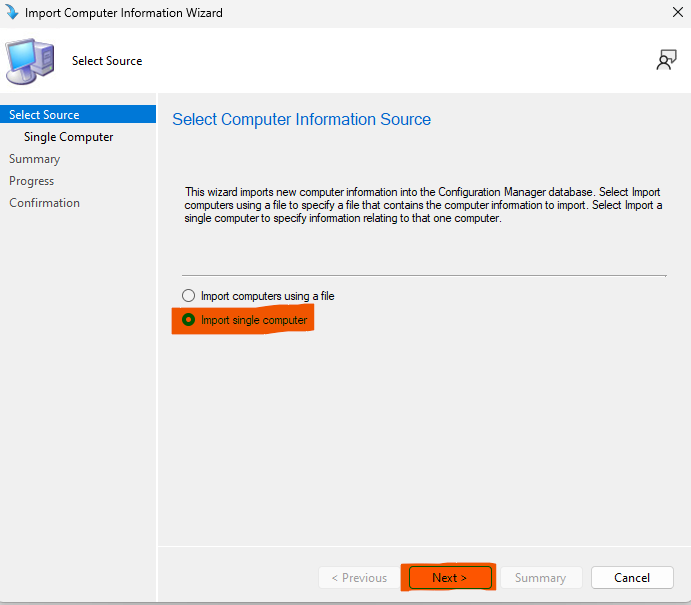
4. Enter the "Computer name" and the "MAC address" (NOTE: You will find the MAC address in the BIOS of the computer under System Information. You want to use the "Passthrough MAC address" if you are connecting the computer to a dock or USB-C network adapter. If you are connecting to the on-board network card you want to use the "LOM MAC address"). You do not need to fill in the "SMBIOS GUID" field or the "Source computer" field. Then click next.
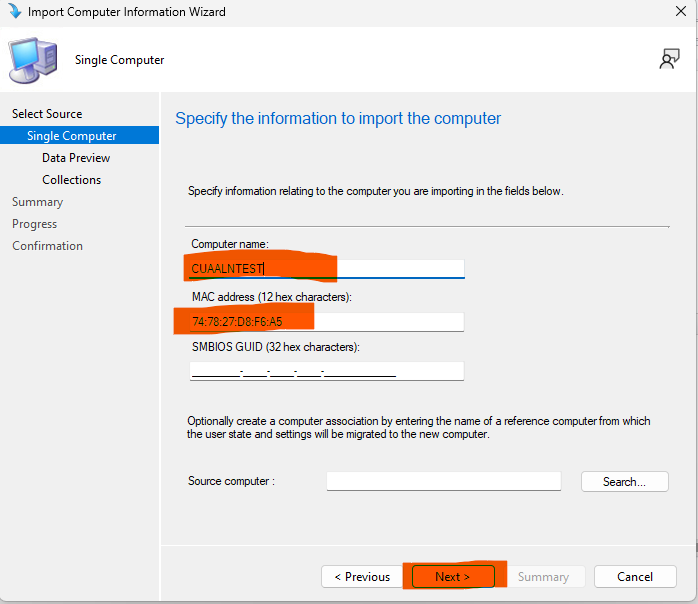
5. Confirm the information is correct and then click next.
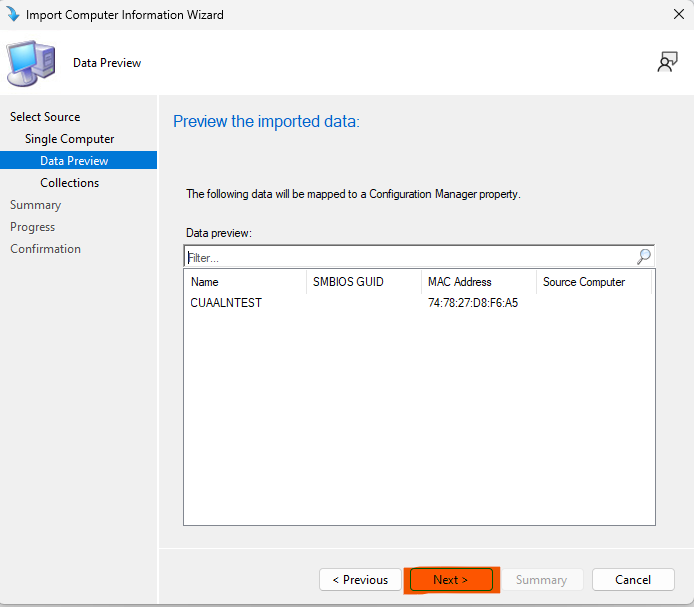
6. If you need to add your new device to a collection, do so here by clicking the Add button. If you do not, click next to skip this step.
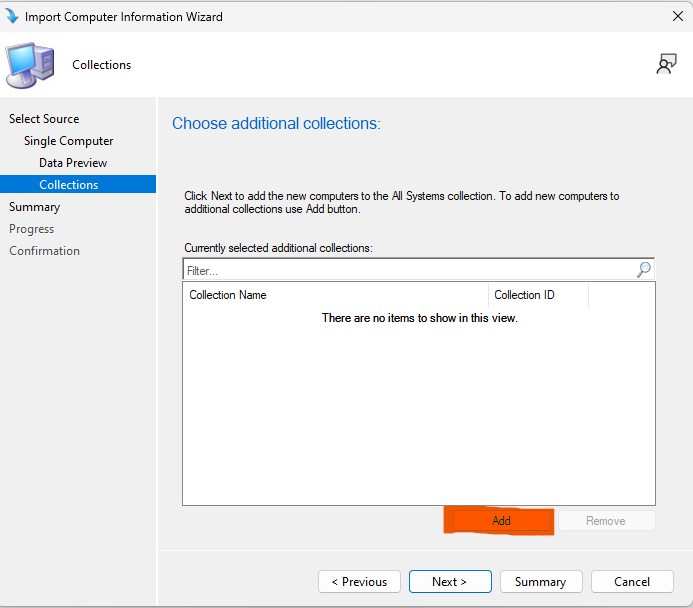
6. Find the collection you want to add and select the checkbox. Select the parent folder on the left and checkmark a collection on the right. Then click OK. Then click next on the collections page.
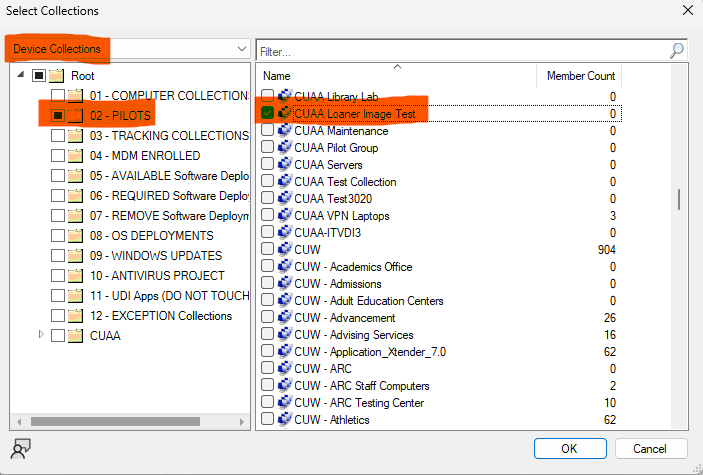
7. Click next after confirming your settings on the Summary page.
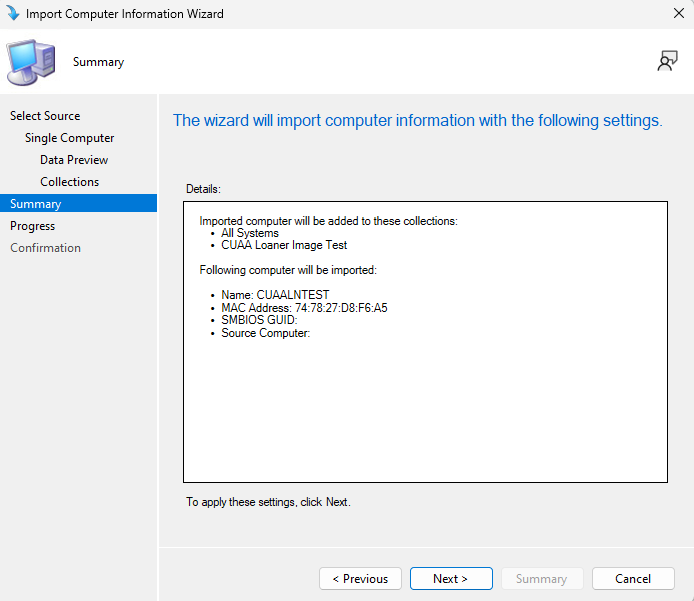
8. Click close on the Confirmation window.
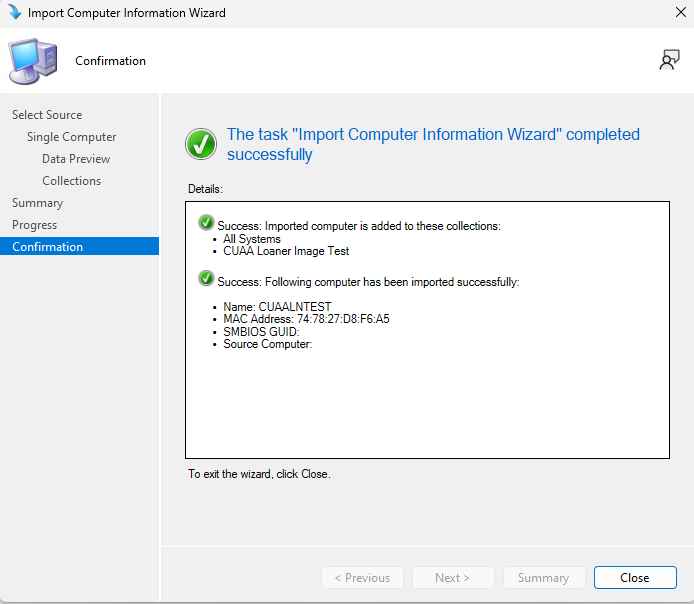
9. Do a search in Devices and confirm your device is now in the system.